Zu Beginn des Jahres habe ich mir in Sachen Fotoqualität ein Upgrade gegönnt. Wir haben nicht nur in eine bessere Kamera investiert, sondern auch in ein besseres Bildbearbeitungsprogramm. Ich bin mehr als glücklich mit dem Ergebnis, denn das kann sich sehen lassen. Die Bilder sind nicht nur qualitativ besser, sondern sehen auch gleich viel professioneller und schöner aus. Welche Kamera und welche Objektive wir benutzen, könnt ihr unter anderem im FAQ lesen. Hier soll es heute vor allem um Bildbearbeitung gehen.
Auf der Suche nach einem neuen bzw. besseren Bildbearbeitungsprogramm habe ich vor allem bei erfolgreichen Bloggern recherchiert. Ich habe mir meine Lieblingsblogs angesehen, in deren FAQs gelesen (sofern vorhanden) und versucht herauszufinden, womit diese Blogger ihre Bilder bearbeiten. Wirklich jeder Blogger scheint seine Bilder mit Photoshop und Lightroom zu bearbeiten. Das muss einen Grund haben, dachte ich mir und so entschied ich mich ebenfalls für diese Programme. Beide Programme bekommt man bei Adobe in einem Monatsabo für ca. 12 Euro. Gut investiertes Geld wie ich finde! Außerdem erhält man auch gleich Photoshop und Lightroom als App. So kann man selbst Handyfotos professioneller bearbeiten.
Photoshop ist mir für die schnelle und effektive Bildbearbeitung zu aufwendig und wird nur benutzt, wenn ich aufwendigere Beautyretusche vornehmen möchte oder etwas im Bild entfernen will (wie z.B. ein Schild). Für alles andere benutze ich Lightroom. Mittlerweile habe ich mich gut in das Programm eingearbeitet und werde mit der Bildbearbeitung immer schneller. Falls ihr noch nicht mit Lightroom arbeitest, kann ich euch dieses Programm für schönere und professionellere Blogfotos nur ans Herz legen! Heute zeige ich euch meinen Workflow in Lightroom.

Mein Lightroom Workflow
Schritt 1: Zunächst lege ich in meinem Blog Ordner auf meinem Laptop einen Ordner an. Diesen benenne ich nach dem geplanten Blogpost. In diesem Ordner lege ich einen weiteren Ordner an und nenne ihn RAW. Ihr könnt den Ordner natürlich auch „unbearbeitet“ nennen. In diesen Ordner ziehe ich dann alle neuen Bilder von der Speicherkarte.
Schritt 2: Nun öffne ich Lightroom und füge den neuen Ordner in der Bibliothek hinzu. Das macht ihr indem ihr in der Seitenleiste rechts auf das kleine Plus über der Auflistung eurer Ordner klickt. Es öffnet sich ein neues Fenster und ihr könnt den Ordner auswählen. Klickt anschließend auf importieren und der neue Ordner samt Bildern wird in die Lightroom Bibliothek aufgenommen.
Schritt 3: Vorauswahl. Nun öffne ich das erste Bild und sehe mir mit den Pfeiltasten relativ zügig alle Bilder an. Dabei bewerte ich jedes Bild mit Sternen. Ich entscheide dabei schnell und mit Bauchgefühl, ob das Bild für den Blog in Frage kommt oder nicht. Haltet euch hier nicht zu lange an jedem Bild auf. Es geht erstmal nur darum ob das Bild scharf ist (also richtig fokussiert wurde) und ob ihr gut getroffen seid. Ihr könnt über die Tasten 1-5 jeweils 1-5 Sterne für ein Bild vergeben. Diese Kennzeichnung hilft später bei der Auswahl. Ich bewerte im ersten Durchgang alle Bilder mit ein bis vier Sternen. Bei Outfit Shootings bekommt z.B. jede gute Ganzkörper Aufnahme einen Stern, jedes Portrait zwei Sterne und alle Detail Aufnahmen drei Sterne. So sortiere ich die unterschiedlichen Aufnahmen vor und entscheide gleichzeitig ob das Bild in Frage kommt oder nicht.
Schritt 4: Anschließend gehe ich zurück in die Bibliothek und lasse mir alle Bilder in der Übersicht anzeigen. Hier filtere ich nun nach allen bewerteten Bildern. Alle nicht markierten Bilder fallen nun raus und ihr bekommt einen ersten Überblick über die Vorauswahl. Damit ich letztendlich von allen verschiedenen Aufnahmen die schönsten Bilder in den Post einbauen kann, schaue ich mir nun die einzelnen Bilder nochmal genauer an. Ich beginne mit den Ganzkörper Aufnahmen und filtere nun nach allen bewerteten Bildern mit einem Stern. Jetzt gehe ich alle Ganzkörper Aufnahmen aus der Vorauswahl nochmal etwas genauer durch und entscheide final, welche dieser Bilder ich bearbeiten und in den Artikel einbauen werde. Wenn ein Bild rausfliegen soll entferne ich die Bewertung mit der Taste Null. Ich achte bei der Auswahl nochmal genauer auf das Bild an sich und auch darauf, am Ende möglichst viele unterschiedliche Aufnahmen zu haben. Auch die Portraitaufnahmen, die ich mit zwei Sternen markiert habe und die Detailaufnahmen mit drei Sternen gehe ich auf diese Weise nochmal durch.
Schritt 5: Erst jetzt beginnt die Bearbeitung. Ich gehe nun unter „Entwickeln“ alle bewerteten Bilder der Reihe nach durch.
1. Grundeinstellungen:
Ich starte bei jedem Bild damit es zu schärfen. Hierfür habe ich mir ein Preset (= Vorgaben) angelegt, welches automatisch die Einstellungen für die Schärfe auf das Bild legt. Die Einstellungen in meinem Preset sind folgendermaßen: Klarheit +7 und im Bereich Details habe ich unter Schärfen den Betrag auf 100 gesetzt und unter Rauschreduzierung den Wert für Luminanz auf 70. Diese Einstellungen passen bei mir insbesondere für Outfitshootings sehr gut. Außerdem spart man sich durch die Rauschreduzierung einiges an Beautyretusche, da die Haut so gleich weicher wirkt 😉 Wenn ich mein Preset auf das erste Bild gelegt habe, synchronisiere ich alle Bilder mit diesem Bild. So liegt der Filter automatisch gleich auf allen Bildern. Sehr praktisch und zeitsparend! Nun gehts ans Feintuning. Ich passe nun bei jedem Bild je nach dem folgende Werte an: Temperatur, Belichtung, Kontrast, Lichter, Tiefen, Weiß und Schwarz. Ich mag grundsätzlich eher einen kühlen und cleanen Look bei meinen Bildern. Daher setze ich die Temperatur meist auf -2. Die Belichtung wird bis zum Beginn einer leichten Überbelichtung nach oben gezogen. Mit der Einstellung Lichter könnt ihr besonders helle Bereiche im Bild noch mehr zum Leuchten bringen oder aber überbelichtete Bereiche reduzieren und so diesen Bereichen Struktur zurückgeben. Mit den Tiefen könnt ihr dunklere Bereiche anpassen. So lassen sich insbesondere schwarze Objekte etwas aufhellen und Schatten leicht reduzieren. Mit Schwarz und Weiß könnt ihr die jeweiligen Bereiche intensivieren oder reduzieren.
2. Retusche:
Flecken und Pickel werden mit dem Reparaturwerkzeug beseitigt (das ist der Kreis mit dem Pfeil). Achtet darauf, dass ihr eine weiche Kante habt.

Lightroom Bereichsreparatur
3. Sättigung und Farbgebung:
Was ich an Lightroom ganz besonders toll finde, ist dass man einzelne Farben bearbeiten kann.Grün ist bei Fashionbloggern ja grundsätzlich eine eher unbeliebte Farbe (wenn man nicht gerade bewusst in der Natur shootet). Ist also irgendwo doch ein Eckchen Gras im Bild, kann man das Grün einfach entsättigen und so treten alle grünen Bereiche im Bild in den Hintergrund. Ebenso kann man bestimmte Farben natürlich auch verstärken, indem man die Sättigung erhöht oder Farben zum Leuchten bringen, indem man die Luminanz erhöht.
4. Bildausschnitt:
Zum Schluss passe ich mit dem Freistellen Werkzeug den Bildausschnitt an. Außerdem kann ich so das Bild begradigen. Dabei orientiere ich mich an den vorhandenen Linien im Bild. Aus einem Bild könnt ihr so außerdem mehrere tolle Bilder erstellen. Aus dem Bild im Beispiel könnt ihr z.B. ein zusätzliches Bild mit Details machen. Mit der Taste X könnt ihr den Ausschnitt von Hochformat in Querformat ändern und das Format so verkleinern, dass die Handtasche im Mittelpunkt ist. Voilá, schon habt ihr aus einem Bild zwei tolle Bilder gemacht! 🙂

So sieht das Ergebnis aus:

Fertig bearbeitete Bilder erhalten 5 Sterne über die Taste 5. So weiß ich, dass das Bild fertig ist. Sind alle Bilder fertig bearbeitet, lasse ich mir in der Bibliothek alle Bilder mit 5 Sternen anzeigen, markiere sie und gehe auf Datei >> Exportieren. Im nächsten Fenster könnt ihr nun die Exporteinstellungen speichern und braucht dann jedesmal nur noch den Ziel Speicherort wählen und den Dateinahmen ändern. Nachdem ich den Ziel Speicherort festgelegt habe (üblicherweise der vorab angelegte Ordner in meinem Blogfolder) lege ich den Dateinamen als Benutzerdefinierter Text – Sequenz fest. Der Dateiname für das Bild ist der Blogtitel bestehend aus den wichtigsten Keywords und durch die Einstellungen Sequenz werden die Bilder beim Speichern durchnummeriert. Anschließend passe ich die Dateieinstellungen an: Ich speichere meine Blogbilder mit max. 40% Qualität. So sind sie gleich kleiner und können von Dritten nicht kopiert und möglicherweise zum Drucken verwendet werden. Für die Anzeige auf dem Bildschirm ist diese Qualität aber absolut ausreichend. Die Bildgröße habe ich auf 1600 x 1200 Pixel mit 300 Pixel/Zoll festgelegt
Tipps:
- Wenn ihr das fokussierte Objekt im Bild hervorheben wollt, setzt den Tiefenwert nach oben und den Schwarzwert nach unten. So wirkt das Objekt noch einmal etwas kontrastreicher.
- Kennt ihr diese wunderschön weißen Elemente/ Details/ Klamotten in den schönen Bildern anderer Blogs? Diesen Effekt erreicht ihr in dem ihr im Bereich HSL unter Luminanz den Blauwert nach oben zieht. Wenn ihr diesen Effekt noch verstärken wollt, könnt ihr den Blauwert unter Sättigung weiter nach unten ziehen. Aber nicht übertreiben, sonst entzieht ihr eurem Bild jegliches Blau, das wirkt dann schnell etwas platt.
- Eine weitere Möglichkeit ist das Pinselwerkzeug. Hiermit könnt ihr einzelne Bereiche im Bild anpassen. Zum Beispiel das Gesicht aufhellen, wenn es zu dunkel ist oder einen Bereich sättigen / einfärben.
- Sind die Lichtverhältnisse auf den Bildern gleich könnt ihr auch hier die Einstellungen eines Bildes für alle Bilder mit gleichen Lichtverhältnissen übernehmen (Bilder synchronisieren). Anschließend kontrolliert ihr nur noch einmal kurz, ob das für jedes Bild so passt und passt ggf. einzelne Werte ein wenig an.
Ich hoffe dieser Artikel hilft einigen Lightroom Einsteigern weiter. Falls ihr Fragen habt, schreibt gerne einen Kommentar oder auch eine Email an info@my-philocaly.com.
An alle die schon länger mit Lightroom arbeiten: Wie ist euer Workflow? Arbeitet ihr anders oder habt ihr weitere Tipps, die ihr ergänzen könnt?
Falls euch interessiert, wie ich meine Instagram Bilder bearbeite, könnt ihr das hier nachlesen 🙂
Pin for later! ♥

Lust auf mehr Tipps und Tricks rund ums Bloggen und Social Media? Alle Artikel findest du in meinem
Blogger Guide!
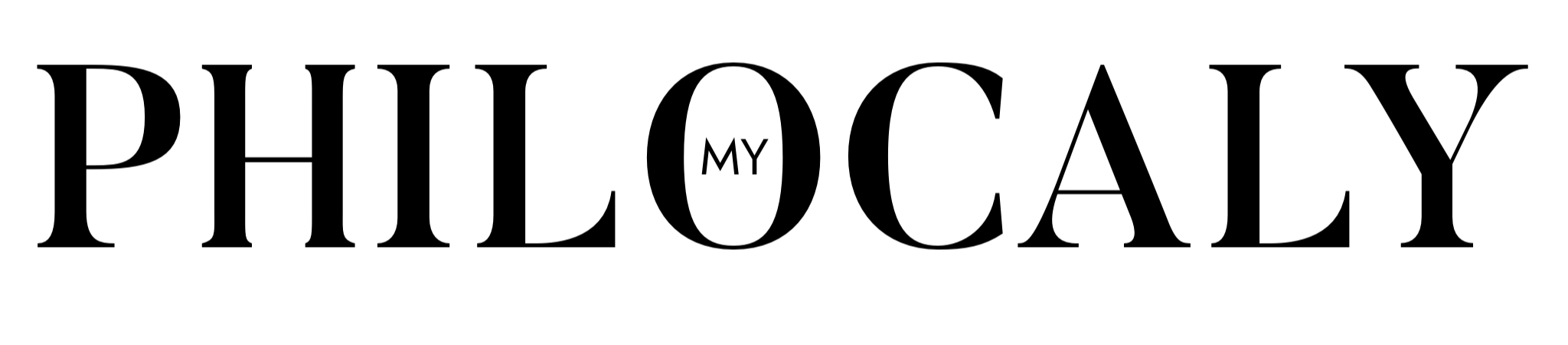
Sehr gute Tipps liebe Verena! Auch wenn Lightroom durch das Kopieren der vorgenommenen Einstellungen schnell ist, arbeite ich aktuell noch lieber mit Photoshop =)
Aber du hast auf jeden Fall Recht, die 12€ im Monat lohnen sich definitiv!
Liebe Grüße,
Emilie
LA MODE ET MOI
Was für ein toller und hilfreicher Post! Ich bin ja wie du weißt auch einer absoluter Lightroom Fan. Momentan arbeite ich mich in Photoshop ein und muss sagen, es ist nicht so schwer wie es aussieht 🙂
Love,
Kati
http://www.kati-onclouds.de
Autor
Danke Liebes! Gut zu wissen, an Photoshop habe ich mich bisher wirklich nur für kleinere „Operationen“ herangetraut. Ich habe mir aber ganz viel Photoshop Lektüre zugelegt und auch eine Freundin gebeten, mir das Programm mal näher zu bringen. Ich bin gespannt! 🙂
xx
Verena
Super Tips über die du da schreibst, arbeite auch hin und wieder mit Photoshop und da lerne ich immer gerne wieder was neues dazu =) weiter so! lg Patricia
http://www.patriciabanks.de
Autor
Vielen Dank! <3 Photoshop ist auch wirklich ein riiiiesen Programm, da gibt es so viel zu entdecken! Ich werde mich da ganz bald auch mal intensiver mit beschäftigen. 🙂
xx
Verena
Hallo, ich danke für den tollen Post und die Erklärung 🙂
Mit welchem Programm fügst du die Schrift & das Design in einem Bild ein? Gibt es dafür ein bestimmtes Programm was du verwendest?
Ich würde mich über deine Antwort freuen .
P.s mach weiter so 🙂
Autor
Vielen Dank liebe Leandra! Es freut mich, dass dir der Artikel gefällt! Die Schriften füge ich mit Canva ein. Das ist eine Webseite, auf der man kostenlos Grafiken erstellen kann. Canva ist einfach großartig!
Liebe Grüße
Verena
Liebe Verena, vielen Dank für deine Antwort. Ich habe mir das Programm bereits runtergeladen und bin sehr begeistert 🙂 Ich danke dir vielmals.
Hey liebe Verena,
Bin gestern durch Zufall auf deinenm Blog gestoßen – und habe gefühlt 100 Beitrage gelesen!
Danke vor allem für deine ganzen tollen Tipps für Blogger! 🙂
Finde es so sympatisch wie du schreibst.
Mit mir hast du definitiv einen neuen Leser dazu gewonnen.
Schönen Abend noch,
Susanna
Autor
Aaaawww! Danke liebe Susanna, das freut mich wahnsinnig! *-* Das ist wirklich das größte Kompliment!
You just made my day! <3
Liebste Grüße
Verena
Hallo Verena,
danke für den super Artikel. Ich werde das mal mit unserem Team teilen da die sich mit derartigen Anpassungen immer schwer tun 🙂
Liebe Grüsse
Paul